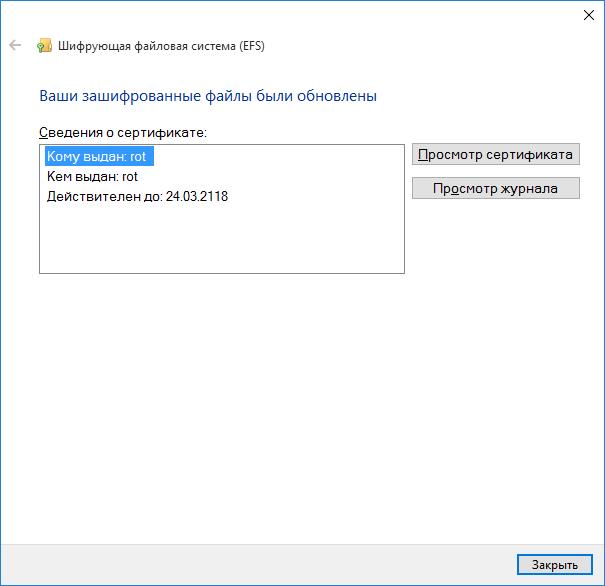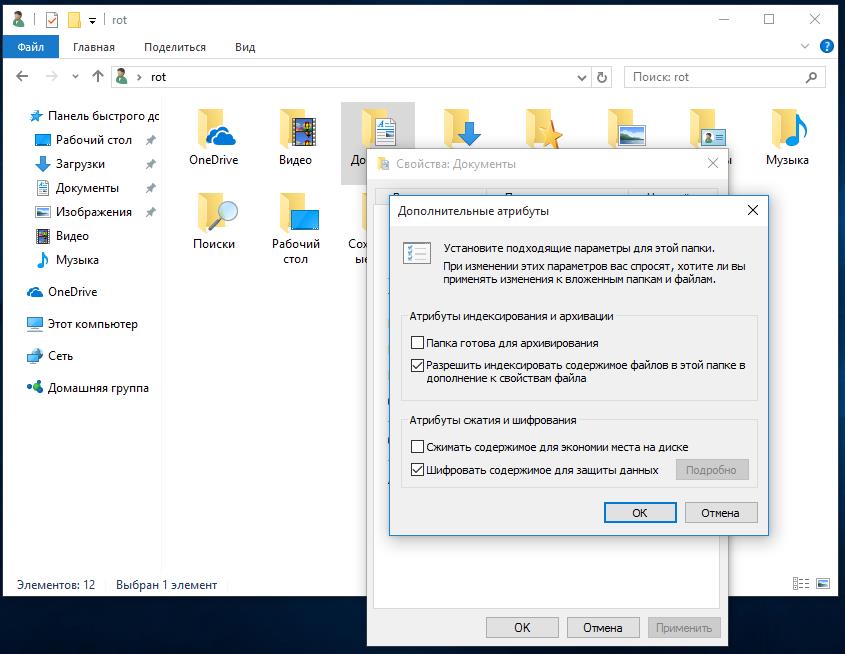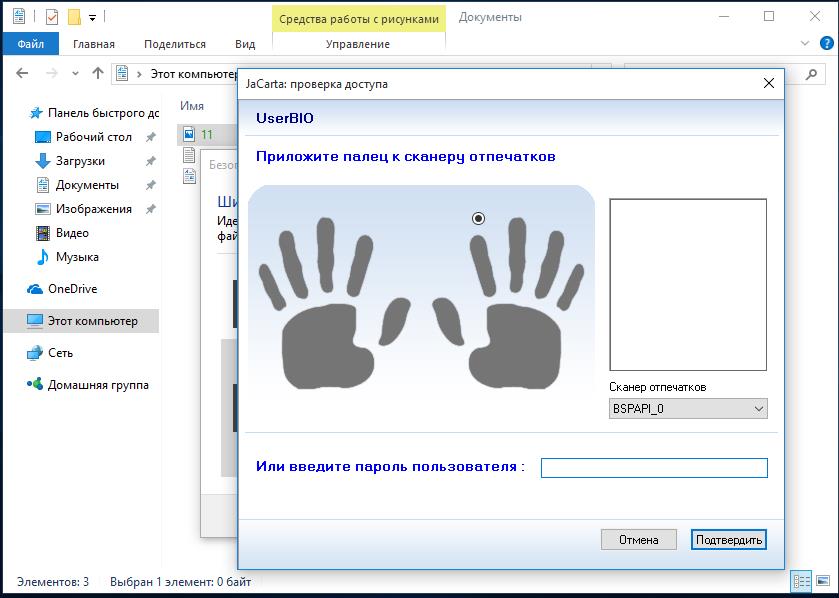Двухфакторная аутентификация в Windows и шифрование данных без центра сертификации и домена
Статья Дмитрия Шуралёва, технического специалиста по работе с технологическими партнёрами компании "Аладдин Р.Д."
Сегодня расскажем, как можно быстро и просто настроить двухфакторную аутентификацию и зашифровать важные данные, причем даже с возможностью использования биометрии. Решение будет актуально для небольших компании или просто для персонального компьютера или ноутбука. Важно, что для этого нам не потребуется инфраструктура открытых ключей (PKI), сервер с ролью центра сертификации (Certificate Services) и даже не потребуется домен (Active Directory). Все системные требования будут сводиться к операционной системе Windows и наличию у пользователя электронного ключа, а в случае биометрической аутентификацией еще и считывателю отпечатка пальцев, который, например, может быть уже встроен в ваш ноутбук.
Для аутентификации будем использовать ПО нашей разработки – JaCarta SecurLogon и электронный ключ JaCarta PKI в качестве аутентификатора. Инструментом шифрования будет штатный Windows EFS, доступ к зашифрованным файлам будет осуществляться также через ключ JaCarta PKI (тот же, который используется для аутентификации).
Напомним, JaCarta SecurLogon — сертифицированное ФСТЭК России программно-аппаратное решение компании Аладдин Р.Д., позволяющее осуществить простой и быстрый переход от однофакторной аутентификации на основе пары логин-пароль к двухфакторной аутентификации в ОС по USB-токенам или смарт-картам. Суть работы решения довольно проста — JSL генерирует сложный пароль (~63 символа) и записывает его в защищенную память электронного ключа. При этом пароль может быть неизвестен самому пользователю, пользователь знает только ПИН-код. Вводя ПИН-код при аутентификации, происходит разблокировка устройства, и пароль передается системе для аутентификации. Опционально можно заменить ввод ПИН-кода сканированием отпечатка пальца пользователя, а также можно применить комбинацию ПИН + отпечаток пальца.
EFS также как и JSL умеет работать в режиме standalone, не требуя кроме самой ОС ничего. Во всех операционных системах Microsoft семейства NT, начиная с Windows 2000 и новее (кроме home версий), существует встроенная технология шифрования данных EFS (Encrypting File System). EFS-шифрование основано на возможностях файловой системы NTFS и архитектуре CryptoAPI и предназначено для быстрого шифрования файлов на жестком диске компьютера. Для шифрования в EFS используется закрытый и открытый ключи пользователя, которые генерируются при первом использовании пользователем функции шифрования. Данные ключи остаются неизменными все время, пока существует его учетная запись. При шифровании файла EFS случайным образом генерирует уникальный номер, так называемый File Encryption Key (FEK) длиной 128 бит, с помощью которого и шифруются файлы. Ключи FEK зашифрованы мастер-ключом, который зашифрован ключом пользователей системы, имеющего доступ к файлу. Закрытый ключ пользователя защищается хэшем пароля этого самого пользователя. Данные, зашифрованные с помощью EFS, могут быть расшифрованы только с помощью той же самой учетной записи Windows с тем же паролем, из-под которой было выполнено шифрование. А если хранить сертификат шифрования и закрытый ключ на USB-токене или смарт-карте, то для доступа к зашифрованным файлам потребуется еще и этот USB-токен или смарт-карта, что решает проблему компрометации пароля, так как будет необходимо наличие и дополнительного устройства в виде электронного ключа.
Аутентификация
Как уже отметили, для настройки не нужен AD или центр сертификации, нужен любой современный Windows, дистрибутив JSL и лицензия. Настройка проста до безобразия. Нужно установить файл лицензии. 
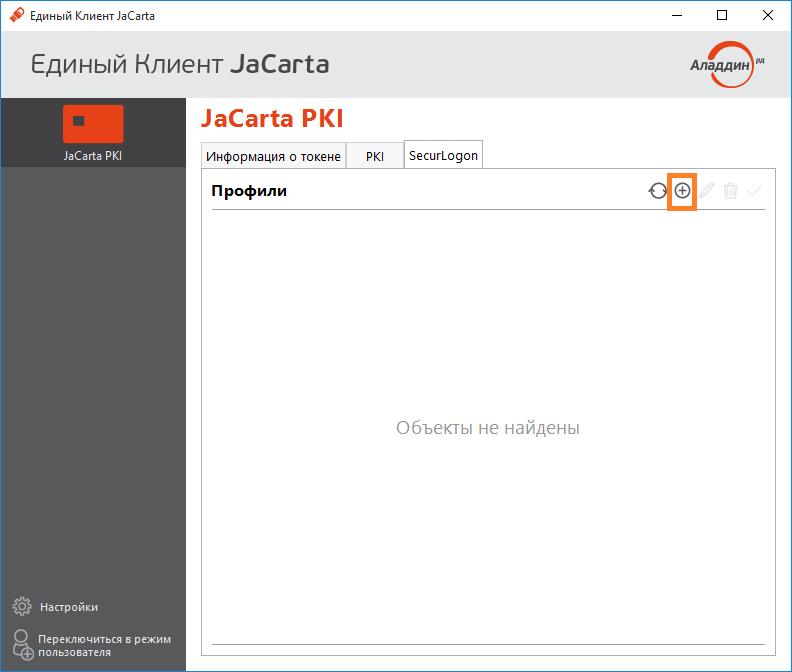

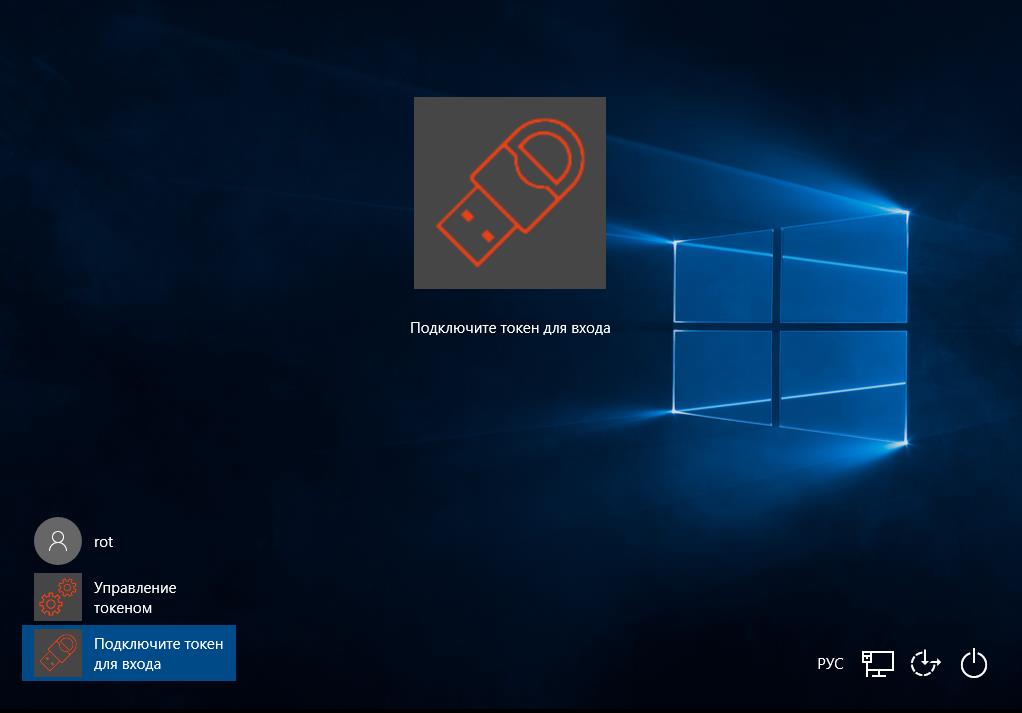
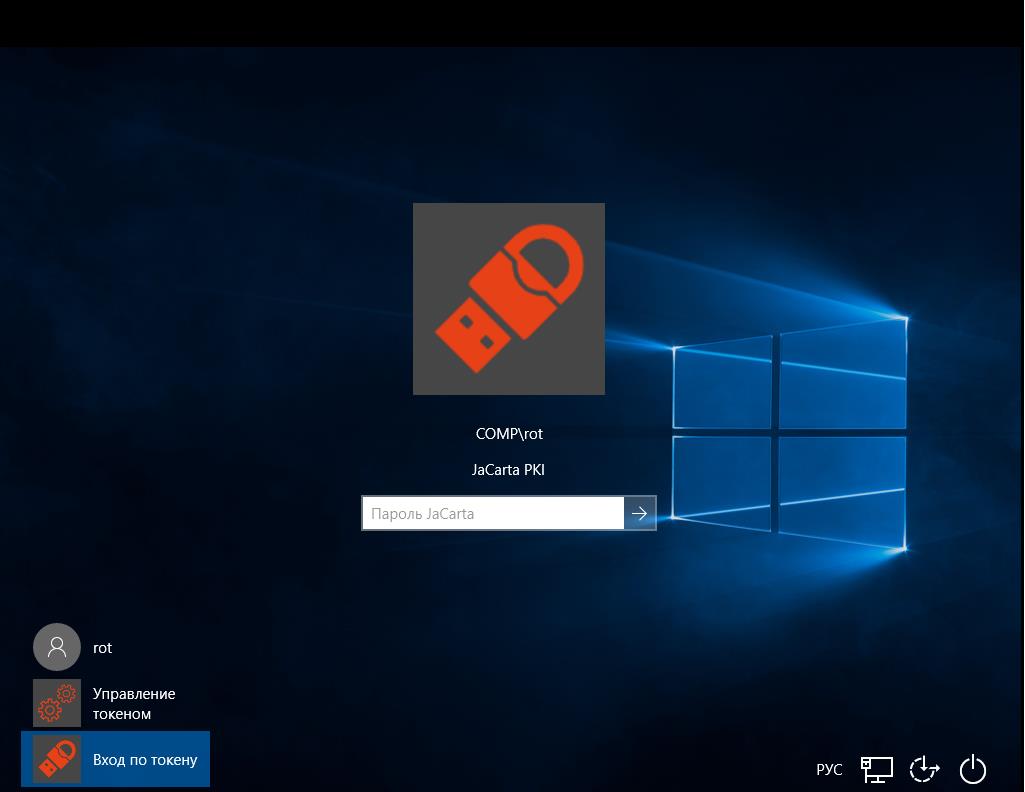
Биометрическая аутентификация
Есть возможность использовать биометрическую аутентификацию по отпечатку пальца. Решение работает по технологии Match On Card. Хэш отпечатка записывается на карту при первичной инициализации и в дальнейшем сверяется с оригиналом. Из карты никуда не уходит, в каких-то базах не хранится. Для разблокировки такого ключа используется отпечаток или комбинация ПИН + отпечаток, ПИН или отпечаток. Для начала использования нужно просто инициализировать карту с необходимыми параметрами, записать отпечаток пользователя.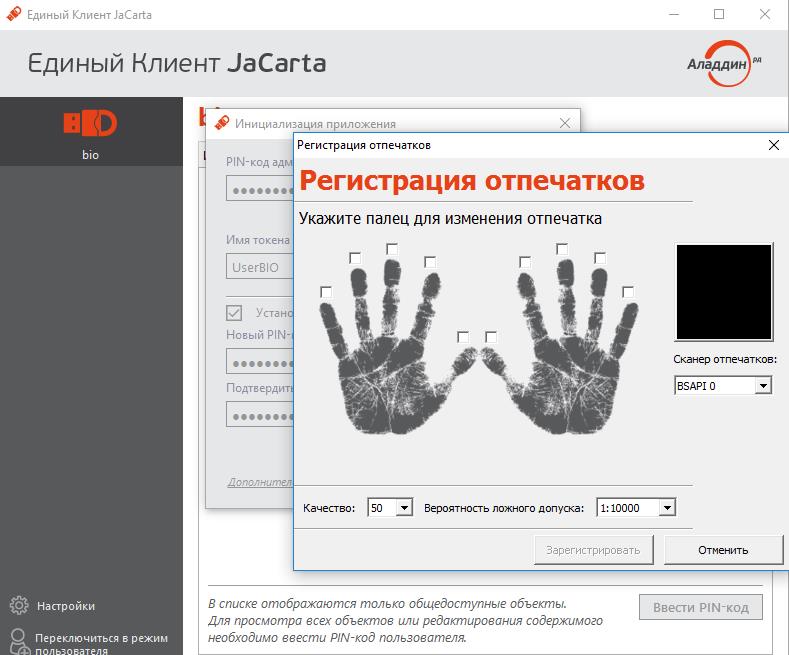
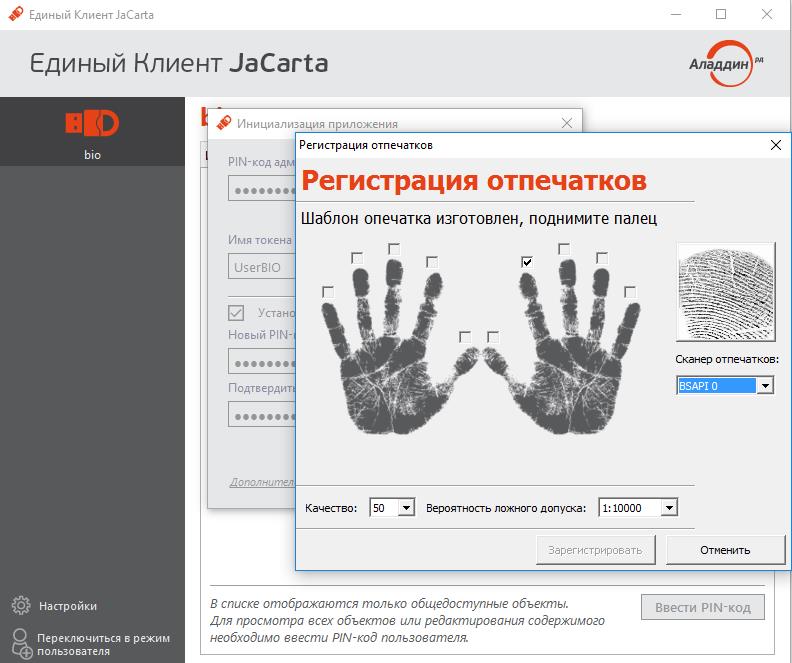
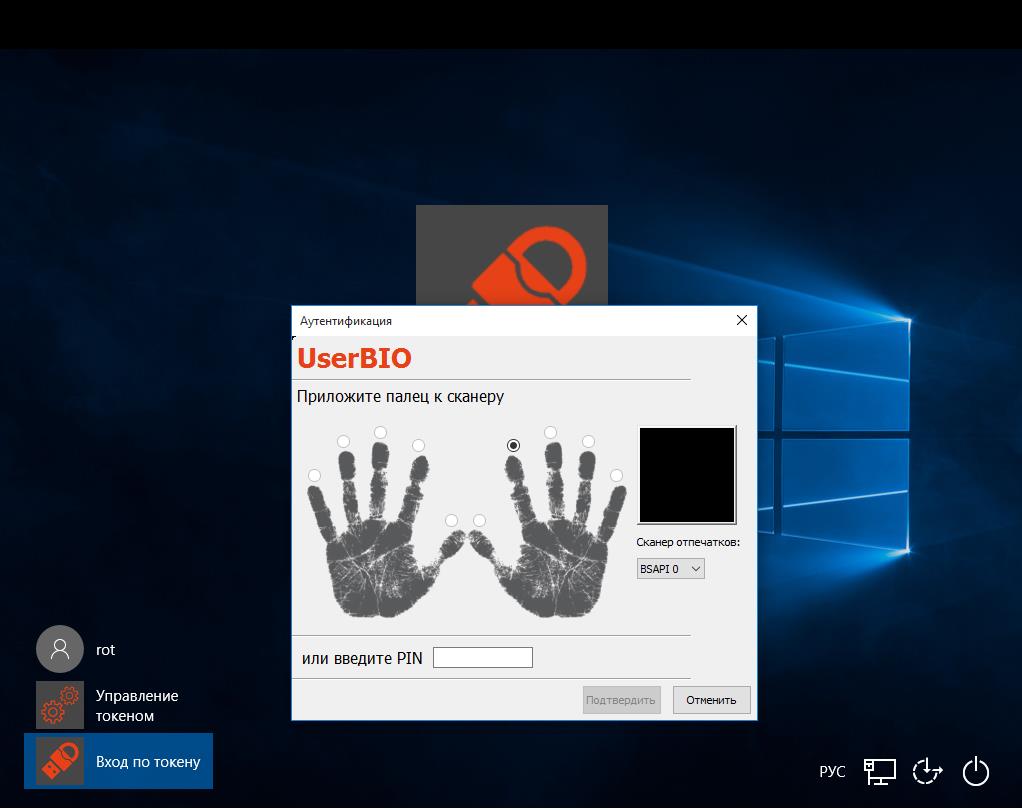
Шифрование данных
Настройка EFS тоже не очень сложная, сводится к настройке сертификата и выпуску его на электронный ключ и настройки директорий шифрования. Как правило, шифровать весь диск не требуется. Действительно важные файлы, получать доступ к которым третьим лицам не желательно, обычно находятся в отдельных директориях, а не разбросаны абы как по диску. Для выпуска сертификата шифрования и закрытого ключа откройте учетную запись пользователя, выберите — Управление сертификатами шифрования файлов. В открывшемся мастере, создайте самозаверенный сертификат на смарт-карте. Так как мы продолжаем использовать смарт-карту с BIO-апплетом, для записи сертификата шифрования нужно предъявить отпечаток или ПИН.